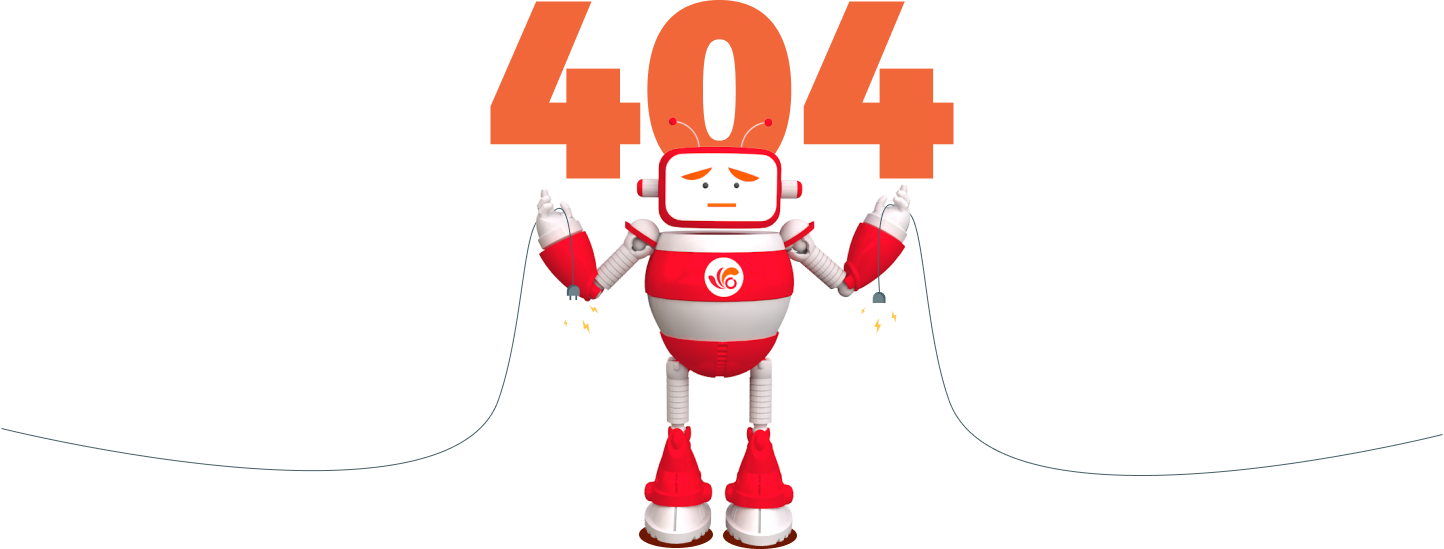
Không tìm thấy đường dẫn này!
Bạn có thể truy cập vào trang chủ bằng nút bên dướiDưới đây là một số tin tức mới nhất có thể bạn quan tâm.

Tin công nghệ
15-04-2024
CEO của Apple đang có mặt ở Việt Nam
-9435336c72faf.jpg)
Việt Nam
05-04-2024
VDO giao hữu bóng đá với Viettel IDC

Thông tin hữu ích
05-04-2024
Chiêu lừa đảo chiếm đoạt tiền trong tài khoản, ngân hàng cảnh báo

Tin công nghệ
30-03-2024
Mã độc mới phát hiện trên iPhone nguy hiểm đến thế nào: Đánh cắp dữ liệu Face ID, truy cập vào tài khoản ngân hàng

Tin công nghệ
30-03-2024
Chỉ cần đoạn ghi âm 15 giây Open AI có thể giả giọng nói

Tin công nghệ
27-03-2024
Muốn bảo mật Gmail, Facebook hay TikTok phải làm ngay mấy điều này

Việt Nam
26-03-2024
VDO đồng hành cùng DCCI 2024 "phát triển tương lai số bền vững"

Việt Nam
26-03-2024
VDO giới thiệu loạt giải pháp công nghệ tại hội nghị DCCI Summit 2024

Việt Nam
19-03-2024
VDO tham gia hội nghị Data Center & Cloud Infrastructure (DCCI) Summit 2024




