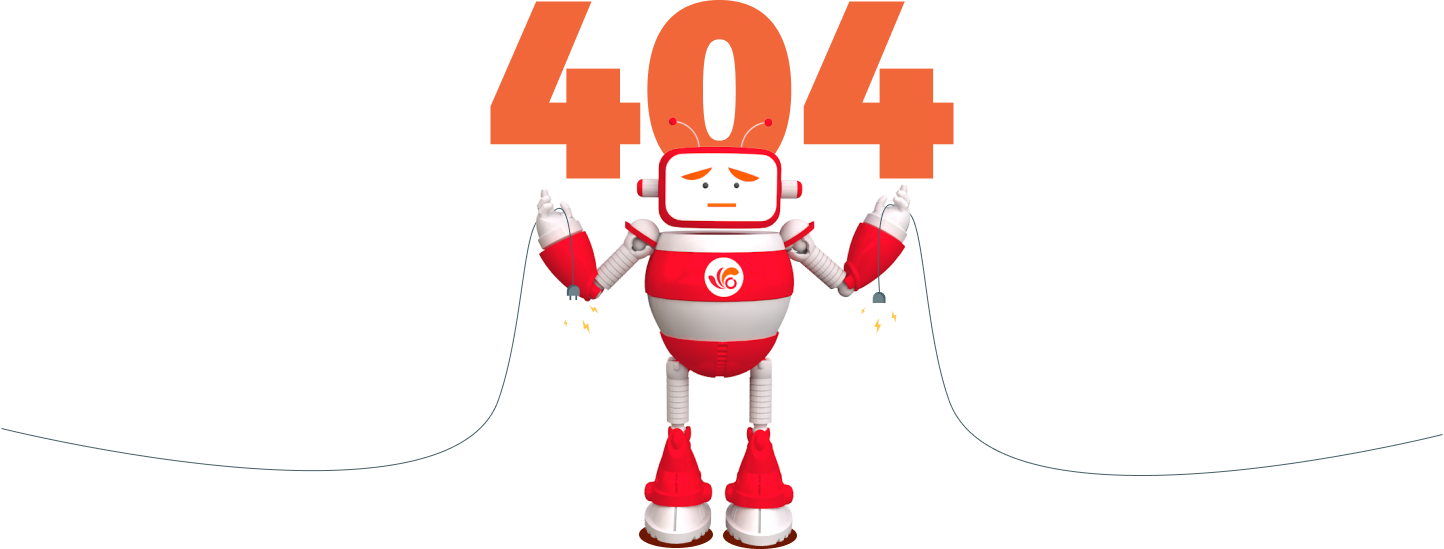
Không tìm thấy đường dẫn này!
Bạn có thể truy cập vào trang chủ bằng nút bên dướiDưới đây là một số tin tức mới nhất có thể bạn quan tâm.

Thông báo
23-04-2024
Thông báo lịch nghỉ lễ 30/4 và 1/5

Tin công nghệ
23-04-2024
GIGABYTE ra mắt nền tảng AI toàn diện và mạnh mẽ tại NVIDIA GTC

Tin công nghệ
22-04-2024
Ông lớn công nghệ tích cực gom chip AI
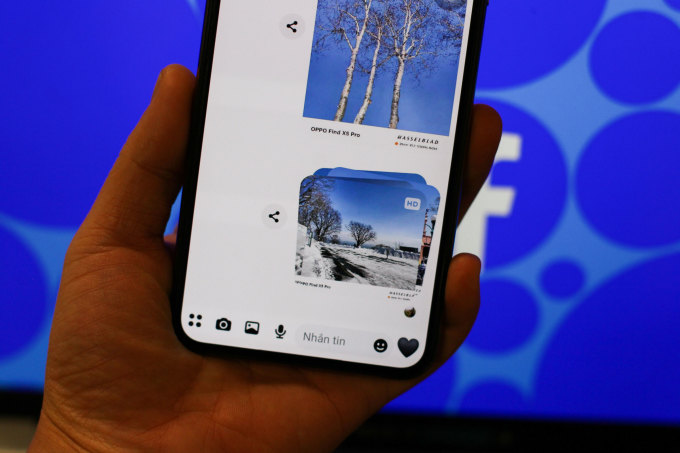
Tin công nghệ
22-04-2024
Messenger chính thức cho gửi ảnh HD
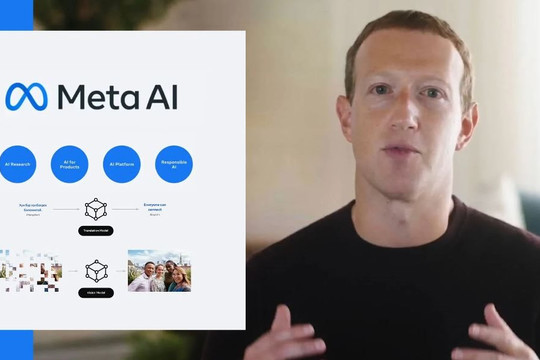
Tin công nghệ
20-04-2024
Meta ra mắt mô hình ngôn ngữ AI Llama 3, cạnh tranh vị trí dẫn đầu với OpenAI

Tin công nghệ
15-04-2024
CEO của Apple đang có mặt ở Việt Nam
-9435336c72faf.jpg)
Việt Nam
05-04-2024
VDO giao hữu bóng đá với Viettel IDC

Thông tin hữu ích
05-04-2024
Chiêu lừa đảo chiếm đoạt tiền trong tài khoản, ngân hàng cảnh báo

Tin công nghệ
30-03-2024
Mã độc mới phát hiện trên iPhone nguy hiểm đến thế nào: Đánh cắp dữ liệu Face ID, truy cập vào tài khoản ngân hàng




